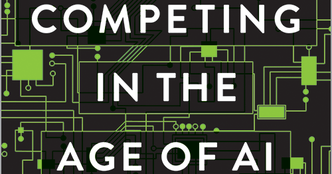In this video we show you How to Change Language in Opera Browser
Websites usualy are offered in more than one language, and modifying the default language in which they display can sometimes be achieved with a simple browser setting. In Opera 11.50 you are given the ability to specify these languages in order of preference.
Before a Web page is rendered, Opera will check to see if it supports your preferred language(s) in the order in which you list them. If it turns out that the page is available in one of these languages, it will then be displayed as such.
Modifying this internal language list can be done in just a few minutes, and this step-by-step tutorial shows you how.
2
Opera Menu
Click on the Opera button, located in the upper left hand corner of your browser window. When the drop-down menu appears, hover your mouse cursor over Settings. When the sub-menu appears, select the option labeled Preferences.
Please note that you can utilize the following keyboard shortcut in lieu of the aforementioned menu item: CTRL + F12
3
Opera Preferences
The Opera Preferences dialog should now be displayed, overlaying your browser window. Click on the General tab if it is not already selected. At the bottom of this tab is the Language section, which contains a button labeled Details… Click on this button.
4
Languages Dialog
The Languages dialog should now be displayed, as shown in the example above. As you can see my browser currently has the following two languages configured, shown in their order of preference: English [en-US] and English [en].
To choose another language, first click on the Add… button.
5
Select a Language
All of Opera 11.50’s installed languages should now be displayed. Scroll down and select the language of your choice. In the example above, I have opted for Espanol [es].
6
Confirm Changes
Your new language should now be added to the list, as shown in the example above. By default, the new language which you have added will display last in order of preference. To change its order, use the Up and Down buttons accordingly. To remove a specific language from the preferred list, simply select it and click on the Remove button.
Once you are satisfied with your changes, click on the OK button to return to Opera’s Preferences window. Once there, click on the OK button again to return to the main window and continue your browsing session.
Site: http://my-itfriend.blogspot.com/
FB: https://www.facebook.com/myitfriend/
Channel: http://www.youtube.com/channel/UCr8Z_a0k2ddiUbXbCRV0NeA?sub_confirmation=1
http://www.itfriend.cf/
language
1482759410
2016-12-26 13:36:50
1:23
UCr8Z_a0k2ddiUbXbCRV0NeA
ITfriend
3
1
source