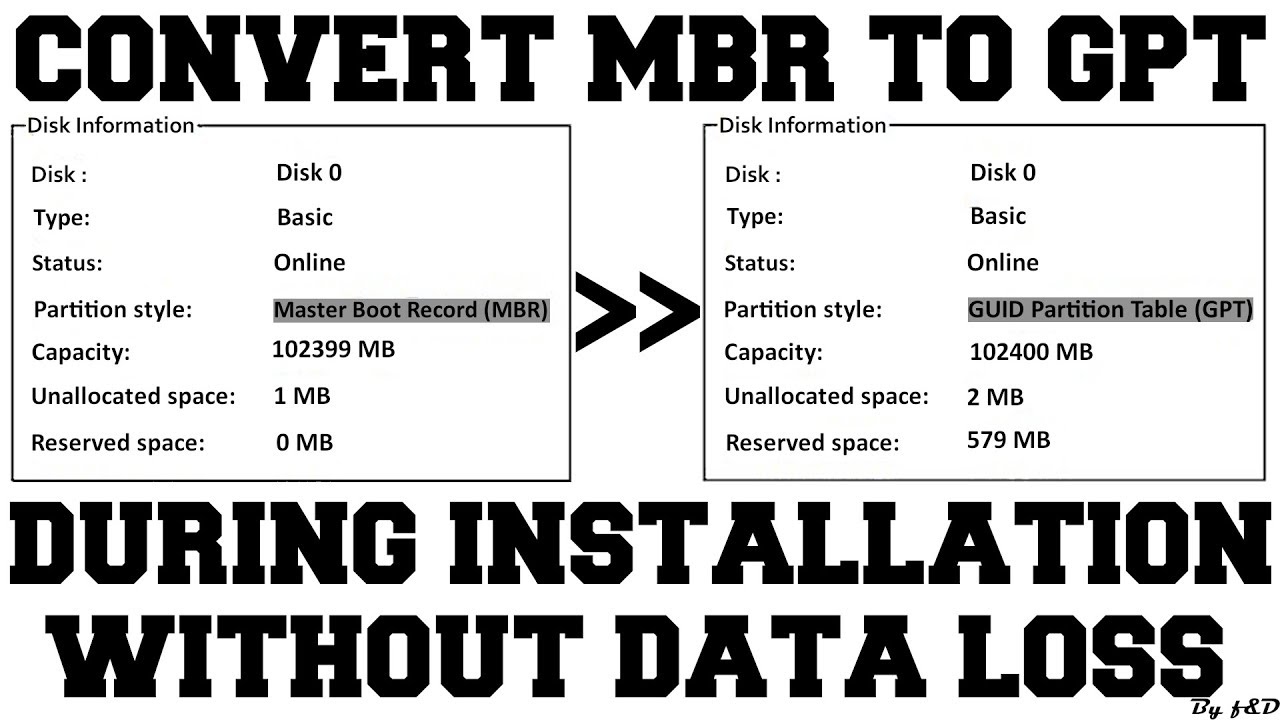f&D
In this video I’m going to convert MBR to GPT during windows installation without data loss using GDISK (Free Tool). I’m going to convert MBR to GPT in windows 10 without data loss, converting MBR to GPT is simple process when you have your boot mode as UEFI. If not then this process of converting MBR to GPT will be bit more complicated for you. I’m going to do this with the help of free tool Called GDISK Also Called GPT FDISK.
Text Instructions:-
1) First download GPT FDISK (GDISK) application from the below link
https://sourceforge.net/projects/gptfdisk/
2) Now extract the contents to the root of your BOOTABLE WINDOWS USB / DVD
3) Now boot up your USB only in UEFI MODE or else you will get error message saying “windows cannot be installed to this disk. the selected disk is of GPT Partition style”
4) Proceed installation as usual until you see disk partitioning step.
5) Now press Shift+F10 (or) Fn+Shift+F10 which will bring up a command prompt
6) Now type “notepad” and hit enter
7) Go to “FILE” & Click on “SAVE AS”, then click on “THIS PC” and select “ALL FIles” from the “save as type” drop-down menu
8) Now go inside your bootable USB or DVD and you’ll see both 32 and 64 bit version of GDISK. if you are installing 32 bit windows then use 32 bit version & if you are installing 64 bit windows then use 64 bit version.
9) Just right click the file and select “run as administrator”
10) Now just type the disk number of the disk which you want to convert for E.x If you want to convert disk 0 then type 0: & hit enter, If you want to convert disk 1 then type 1: & hit enter, If you want to convert disk 2 then type 2: & hit enter and so on
11) Now type “Y” & hit enter
12) Now type “t” & hit enter
13) Now just type the partition number of system partition & hit enter
14) Now type “EF00” & hit enter
15) Go ahead and format system partition and C Drive and install windows
16) If you get error message saying “windows cannot be installed to this disk. the selected disk is of GPT Partition style” then you have to boot up your USB in UEFI MODE (just restart your computer and boot up your USB in UEFI MODE using boot menu)
17) If you don’t see such option then that means your USB is not UEFI Bootable it is Legacy bootable instead.
18) So to create a UEFI Bootable USB download RUFUS from the below link
19) First step is to select the correct USB Drive ( Minimum 8 Gigs)
20) Then click on “SELECT” & select the windows ISO file
21) Now Press “ALT + E” to enable Dual UEFI/BIOS Mode in RUFUS
22) Now select MBR below partition scheme and then select FAT32 below file system and then click on start, wait until this gets completed.
23) After it gets completed click on “CLOSE” and then boot up the USB in UEFI MODE
24) Now format the system partition and C Drive and then click on next…That’s it
Thanks for watching and if you find this content useful please consider subscribing to our channel
Subscribe us:
http://bit.ly/Subscribe-fandD